服务器管理001
管理心得
1.用户权限升级
1.添加用户
adduser passwd
2.升级权限
1 | 将sudoers文件的权限修改成可编辑 |
注:
修改目录或文件权限(= 赋值不管存在与否, + 增加权限)符号链接的权限无法变更, 如果用户对符号链接修改权限, 其改变会作用在被链接的原始文件。
参数:
-R: 递归修改处理
-v: 显示执行过程
-h: 只对符号链接的文件做修改, 不更改其他任何相关文件。
-f : 不显示错误信息
语法1:chmod u=rwx,g=r–,o=r–(ugo=r) filename
语法2:chmod 744 filename
语法3:chmod u+x filename
2.tmp目录权限修复
1.直接手动设置others权限为t即可
注:文件权限除了r、w、x外还有s、t、i、a权限:s:文件属主和组设置SUID和GUID,文件在被设置了s权限后将以root身份执行。在设置s权限时文件属主、属组必须先设置相应的x权限,否则s权限并不能正真生效(c h m o d命令不进行必要的完整性检查,即使不设置x权限就设置s权限,chmod也不会报错,当我们ls -l时看到rwS,大写S说明s权限未生效)。Linux修改密码的passwd便是个设置了SUID的程序,普通用户无读写/etc/shadow文件的权限确可以修改自己的密码。
3.数据库导出
使用
1 | mysqldump -u root -p我的密码 mydb1 > /opt/mydb1.sql |
4.宝塔
1 | Congratulations! Installed successfully! |
5.图形化界面
我个人的建议是,直接通过VNC远程连接(使用VNC登录实例)服务器,
运行
1 | apt-get update |
等就完事了
前提条件
已创建Ubuntu 18系统的ECS实例。具体操作,请参见自定义购买实例。
安装图形化桌面
重要
安装图形化桌面会降低服务器的性能,如果安装不当,则会导致操作系统无法正常启动。请在安装之前,为ECS实例创建快照,做好数据备份,请参见创建一个云盘快照。
远程连接Ubuntu 18系统的ECS实例。
具体操作,请参见通过密码或密钥认证登录Linux实例。
运行以下命令,更新软件源。
1
apt-get update
运行以下命令,安装图形化桌面。
1
apt-get install ubuntu-desktop
如果安装出现如下报错,请参见常见问题中的解决方案解决以后,再启动图形化桌面。
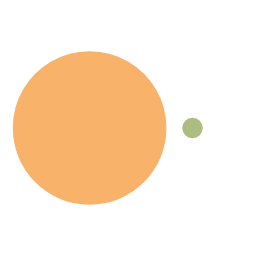
运行以下命令,设置默认启动为图形化桌面。
1
systemctl set-default graphical.target
VNC远程连接Ubuntu 18系统的ECS实例。
具体操作,请参见使用VNC登录实例。
运行以下命令,重启ECS实例。
1
reboot
等待出现如下欢迎界面时,表示Ubuntu 18图形化桌面安装完成。
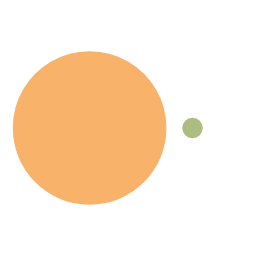
按照界面默认配置,一直单击Next。
直至出现如下界面时,表示Ubuntu 18图形化桌面完成,您可以使用Ubuntu 18图形化桌面。在使用Ubuntu 18图形化桌面过程中,您也可以取消图形化桌面。具体操作, 请参见取消图形化桌面。
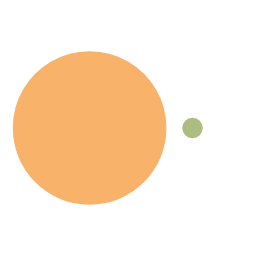
取消图形化桌面
在图形化桌面上,单击右键然后选择Open Terminal。
运行以下命令,取消图形化桌面。
1
systemctl set-default multi-user.target
在设置过程需要连续两次输入用户密码,该密码在您配置图形化桌面时设置。
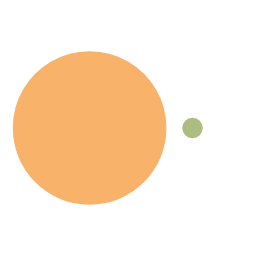
运行以下命令,重启ECS实例。
1
reboot
等待出现如下界面时,表示已取消Ubuntu 18图形化桌面。
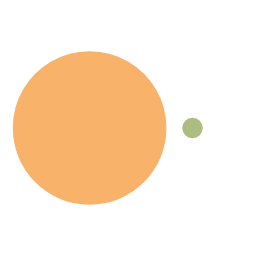
常见问题
问题现象
安装Ubuntu 18图形化桌面过程中可能出现如下所示的报错。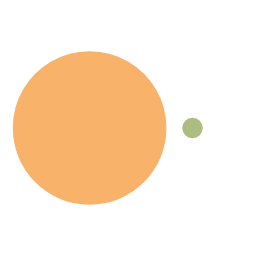
问题原因
该报错是由于安装ubuntu-desktop所需要的软件包列表中,依赖较低版本的update-manager-core、libparted2和python3-update-manager软件包,您需要删除较高版本的软件包,系统会根据软件包依赖树重新安装软件包。
解决方案
运行以下命令,卸载较高版本的软件包。
1
apt-get remove update-manager-core libparted2 python3-update-manager
运行以下命令,重新安装图形化桌面。
1
2apt-get update
apt-get install ubuntu-desktop
另:
安装完ubuntu-desktop之后让你选择重启什么服务,千万别点esc,点不动的话试试tab,如果不小心点了esc终止了,卸载重装,然后
Ubuntu进入不了图形化界面解决方法
前言
加上今天这次,博主已经是遇到好几次Ubuntu图形化界面崩掉的情况,但是没有记录过解决过程,今天恰巧又遇到了,就来记录一下,别再傻乎乎的直接重装系统了哦。
部分导致进入不了图形化界面的问题
Ubuntu18.04对于deepinWine的微信有着很不好的兼容,一装还好用,但是一重启就崩掉
动了一些系统文件,或者更换软件源链接删除了一些关键文件,导致重启崩掉
可以按照以下步骤尝试解决。
命令行能进否?
开机,如果看到类似
1 | no boot ....... |
不好意思,说明你的系统已经没了,找不到启动页了。这一部分如果有需要,以后在操作系统专栏可以进行讲解。
如果没有上述文字出现,那么我们继续下面的步骤
Ctrl + Alt + F1看是否能够进入命令行界面。
1 | login: |
出现上述登录提示,恭喜你,说明你的系统没有毛病,可能只是装了一些不该装的软件。
输入你的用户名,然后进入下面一行
1 | Password: |
输入你的密码,进入你的命令行界面,当然这是我从命令行截图的,当你登录以后也是如此界面。
安装图形化界面
1 | sudo apt-get update |
这时候你会进入一个选择界面,选择lightdm或者gdm3,都可以。
然后
1 | sudo service gdm3 start |
更改默认开启方式
最后,要更改一下自己的默认开启方式
1 | sudo systemctl set-default graphical.target |
看到下面这句话,好了你就稳了,不虚,重启即可,
1 | reboot |
走起。
选择你喜爱的桌面
当然,这个时候或许你有不少桌面可以选择,怎么选择呢?
注销掉你的账户,然后在登录的旁边有着一个小按钮,点一点就可以选择你原来安装的不同的图形化桌面管理器。
图片有些模糊,但是懂的都懂。
总结
小小总结一下,其实就是分几个步骤
确认自己的系统是否还在,如果不在,只能重装,如果在,继续第二步
下载图形化界面,也就是下载桌面管理器,这个网上教程比较多
设置默认开启模式(当然你也可以直接自信第三步直接尝试一下,只是博主么有这样尝试过,因此不能保证有啥风险存在)
6.图形化界面-2
他点了下切换用户,图形化界面没啦
修复:(参考[ubuntu20.04 图形界面开启与关闭](ubuntu20.04 图形界面开启与关闭))
1.ubuntu20.04 图形界面开启与关闭
1 | # 关闭用户图形界面,使用tty登录 |
2.ubuntu安装gnome桌面
1 | # 或者在命令后面添加 --no-install-recommends 可选参数以避免非必要组件的安装,节省安装时间 |
gdm3是gdm的继任者,后者是GNOME显示管理器
较新的gdm3使用最小版本的gnome-shell,并提供与GNOME3会话相同的外观
1 | # 安装gdm3 |
LightDM是Canonical的显示管理器解决方案
它应该是轻量级的,可配置的,提供各种主题
1 | # 安装lightdm |
如果安装了多个显示管理器,则可以使用以下方法在它们之间进行切换
1 | sudo dpkg-reconfigure gdm3 |
7.Ubuntu安装mysql
1、在Ubuntu中删除mysql
使用以下命令来删除MySQL:
打开终端。
输入以下命令并按下回车键,以停止MySQL服务:
1 | sudo systemctl stop mysql |
输入以下命令并按下回车键,以卸载MySQL软件包:
1 | sudo apt-get remove --purge mysql-server mysql-client mysql-common |
这个命令会删除MySQL服务器、客户端和共享组件。
输入以下命令并按下回车键,以删除MySQL配置文件和数据:
1 | sudo rm -rf /etc/mysql /var/lib/mysql |
这个命令会删除MySQL的配置文件和数据目录。
最后,输入以下命令并按下回车键,以清理系统中的残留文件和依赖项:
1 | sudo apt-get autoremove |
这些命令会自动删除不再需要的软件包和其它文件。
2、安装
本文最先发布在:https://www.itcoder.tech/posts/how-to-install-mysql-on-ubuntu-20-04/
MySQL是最流行的开源关系数据库管理系统。它速度快,容易使用,容易扩展,并且流行的LAMP和LEMP的一部分。
这篇指南讲解了如何在 Ubuntu 20.04上安装和保护 MySQL。
一、前提条件
确保你以 sudo 用户身份登录
二、在 Ubuntu 上安装 MySQL
在写作这篇文章的时候,Ubuntu 源仓库中最新的 MySQL 版本号是 MySQL 8.0。想要安装它,运行下面的命令:
1 | sudo apt update |
一旦安装完成,MySQL 服务将会自动启动。想要验证 MySQL 服务器正在运行,输入:
1 | sudo systemctl status mysql |
输出应该显示服务已经被启用,并且正在运行:
1 | ● mysql.service - MySQL Community Server |
3、安装报错?
出现returned an error code (1)
一条一条执行一遍下面这个代码,有报错不用管他,一行一行都执行一遍即可
1 | cd /var/lib/dpkg/ |
4、登录
方法一:默认账户登录
查看密码使用sudo cat /etc/mysql/debian.cnf这条查看
方法二:直接进入mysql
命令:sudo mysql
本地 root 用户
到了关键的一步,其实现在你的数据库中就有一个叫做 host 字段为 localhost 的 root 的用户我们需要做如下几件事情:
- 修改初始 root 用户的密码(修为我们自己的密码)
不需要授予访问权限等操作,因为默认已经有了
重置密码
重置 root 账户密码
1 | ALTER USER 'root'@'localhost' IDENTIFIED WITH mysql_native_password BY '新密码'; |
刷新权限
1 | FLUSH PRIVILEGES; |
远程root 用户
如果需要远程登陆:
- 创建一个
host字段为%的 root 用户(创建用户的同时设置密码) - 授权所有数据库的访问权限
- 刷新权限列表
有些 uu 就会很奇怪为什么要创建两个
root用户呢?这个和mysql的用户管理方式有关系:localhost表示本机登录;%表示远程登陆。
如果root用户只有%,那就只能除了本机外的其他计算机才能登陆 mysql server,如果用户只有localhost,那只有本机可以登录,远程计算机不能登录 mysql server
那么 mysql 为什么要这么设计呢?可能是为了安全吧!这样我们可以为 root 设置两个不同的密码,localhost环境下设置一个很简单的密码;%环境下就可以极其复杂,诸如:MnRmsrdm9wjkT5XC9Y2F5b4IouAPZBfx(注意 mysql 的密码有长度限制,好像是 32 个字符长度)
新建一个 host 为 % 的 root用户,密码随意
1 | create user 'root'@'%' identified by 'yourpassword'; |
授权
1 | GRANT ALL PRIVILEGES ON *.* TO 'root'@'%' WITH GRANT OPTION; |
刷新权限
1 | FLUSH PRIVILEGES; |
通过如下的方式查看我们的用户信息情况
1 | mysql> use mysql |
8.ubuntu安装nginx
一. 安装
安装先决条件
1
sudo apt install curl gnupg2 ca-certificates lsb-release ubuntu-keyring2
导入官方 nginx 签名密钥,以便 apt 可以验证软件包 真实性。 获取密钥:
1
2curl https://nginx.org/keys/nginx_signing.key | gpg --dearmor \
| sudo tee /usr/share/keyrings/nginx-archive-keyring.gpg >/dev/null注意:输出应包含完整的fingerprint,如下所示:
573BFD6B3D8FBC641079A6ABABF5BD827BD9BF62如果fingerprint不同,请删除该文件重新下载!!!
选择nginx包,这里官方给出了三种,我们选择稳定版,如下
1
2
3echo "deb [signed-by=/usr/share/keyrings/nginx-archive-keyring.gpg] \
http://nginx.org/packages/ubuntu `lsb_release -cs` nginx" \
| sudo tee /etc/apt/sources.list.d/nginx.list执行安装命令
1
2sudo apt update
sudo apt install nginx
二. 安装错误应对
卸载
注意:首先需要停止nginx的服务
1 | sudo service nginx stop |
删除nginx,–purge包括配置文件
1
sudo apt-get --purge remove nginx
自动移除全部不使用的软件包
1
sudo apt-get autoremove
列出与nginx相关的软件 并删除显示的软件
1
2
3
4dpkg --get-selections|grep nginx
sudo apt-get --purge remove nginx
sudo apt-get --purge remove nginx-common
sudo apt-get --purge remove nginx-core
出现returned an error code (1)
1 | cd /var/lib/dpkg/ |